How to Capture Screen on PC? Screen recording software is used by millions of people every day. But capturing that video can be a bit tricky. I will use Jing, one of today’s most popular screen capture tools, for this tutorial. It allows you to save the recorded file to your hard drive, Dropbox, Google Drive, and Amazon S3.
You can also export the recorded file to several formats, including MP4, GIF, JPG, PNG, and MOV.
One of the most common questions is how to capture a screen on a PC in 2020. There are multiple ways to do it. However, the simplest way is to use a video capture app.
This article will teach you how to capture a screen on a PC in 2020.
Let’s start by finding good screen capture software.
We all take screenshots from time to time. It’s often the quickest way to save content for future reference or to show someone the changes you made to something.
Sometimes, you want to create a full video instead of a screenshot. Maybe you want to show a video tutorial or demo.
In this blog post, we will explore several ways to capture screens on PC & Mac, including using a third-party app, taking a snapshot, using a webcam, and more.

How to capture the screen on the computer
How to Capture Screen on PThe screen capture software you’re using probably doesn’t have the option to record your screen, and you must start the process manually. This is a pain in the butt, especially when you have a task that you need to accomplish.
Luckily, there are a couple of apps that can help you out.
I will go over some of the main features of Windows 10 to capture the screen. This includes the ability to record a screencast or screen share.
I’ll also explain how to capture the screen on a PC.
The first thing you need to do is open up the built-in search box. Then type in “capture screen”.
This will open up a list of possible results. You want to select the option labeled “screen recording”.
Now, you need to click on the icon on your screen’s lower left side.
If you’re using Windows 10, you’ll notice a red circle in the bottom right corner. This is the screenshot button.
This allows you to capture a screenshot and save it in either PNG or JPEG format.
Once you’ve captured the image, you can save it to your hard drive.
You can also use the program called Snipping Tool to capture screenshots.
How to capture the screen on a laptop
This tutorial shows how to capture the entire screen of a Windows PC using the built-in Windows Snipping Tool.
Step 1: Open the Snipping Tool
Start by opening the Snipping Tool. To do this, open the Start menu, type “Snipping Tool” into the search bar, and press enter.
Step 2: Select Your Display
On the left side of the window, you will see a list of your displays, and the current one should be highlighted.
Step 3: Press the Print Screen Button
The next step is to press the print screen button on your keyboard. This will save a snapshot of the entire screen to your desktop.
Step 4: Choose What You Want to Save
Click on the folder icon to the right of your saved image. Then select the folder where you want to store your screenshot.
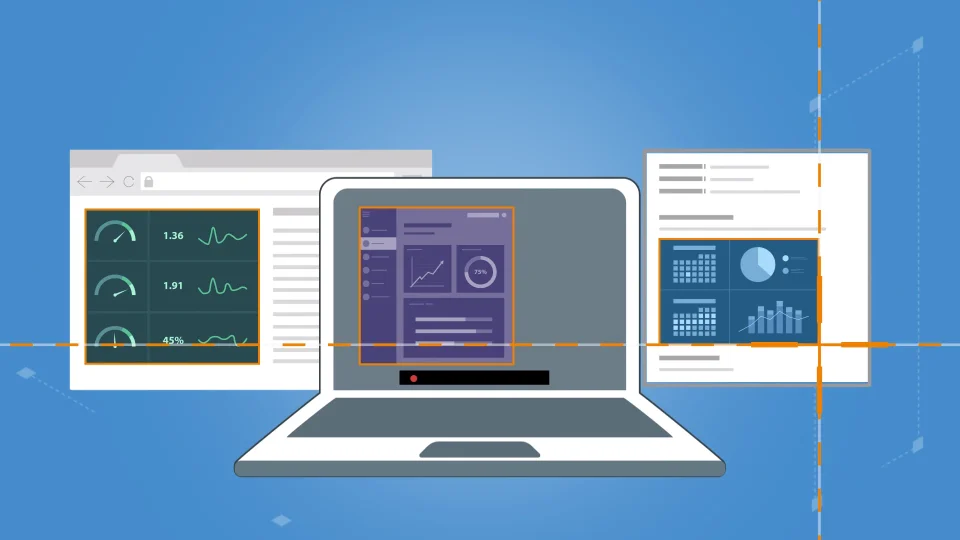
How to capture screen on desktop
You must know what you are trying to accomplish to capture the screen. For example, you need to be able to capture the browser’s screen, the email client, etc.
You must ensure you are in the right place to capture the desktop screen. For example, if you are trying to catch a desktop with Windows 10, you need to run Windows 10.
For those looking to capture a screen on a laptop, you must ensure you have a good camera. For example, if you are looking to grab the net on a computer, you must ensure you have a good webcam.
There are different ways to capture screenshots of websites and mobile apps, and there is also software you can download that does this automatically.
However, using a webcam is the easiest way to do this. A webcam can capture screen images in real time, and you can even control the settings to suit your needs.
Frequently Asked Questions (FAQs)
Q: Do you know any good software or apps I can use for screen capture on my PC?
A: There are several apps for taking screenshots on Windows, but if you want to take screenshots, you can use SnagIt – it’s free and works well. You can also use the Windows key + Print Screen button or print the screenshot by opening an image editing application like Adobe Photoshop and selecting the Print command.
Q: What editing is needed to optimize social media site screenshots?
A: Depending on what you want to do with the picture, you might not need any editing. If you share the image directly on Facebook or other sites, you should ensure the photo is in good shape. It doesn’t look very good with too many flaws, and the colors can be off depending on your monitor.
Q: Can you tell me the best way to capture my screen on my computer?
A: To capture your desktop screen, use the screenshot feature in Windows or Mac OS X. Go to View/Screen Shot/Screen Shot and choose a place to save it. Then click the icon, and a screenshot will appear on your desktop with a thumbnail preview.
Q: Can you tell me how to share my screen?
A: You can use Remote Desktop Connection to connect to another computer and share your screen. Type in the IP address of the computer you want to connect to in the Address field and then click Connect. When you see the remote desktop screen, click File/Share Screen. A dialog box will pop up, and you can choose to share just your mouse pointer, all of your desktop, or all of your computer.
Q: How can I capture my screen?
A: On the computer, you want to use Screen Recorder and then upload it to the computer. When you upload it, it will ask you to save it as an a.avi or.mp4 file.
Q: Can the same camera be used to capture the screen and the webcam?
A: Yes, you can. There are two options for capturing your screen on your computer. One uses the built-in screen recorder in Windows, and the other uses a third-party application such as Camtasia.
Q: What files does my computer save when I capture my screen?
A: Your computer will save an a.avi file or.mp4 file. The.avi file format is used for recording video files, while the.mp4 file is used for recording audio files.
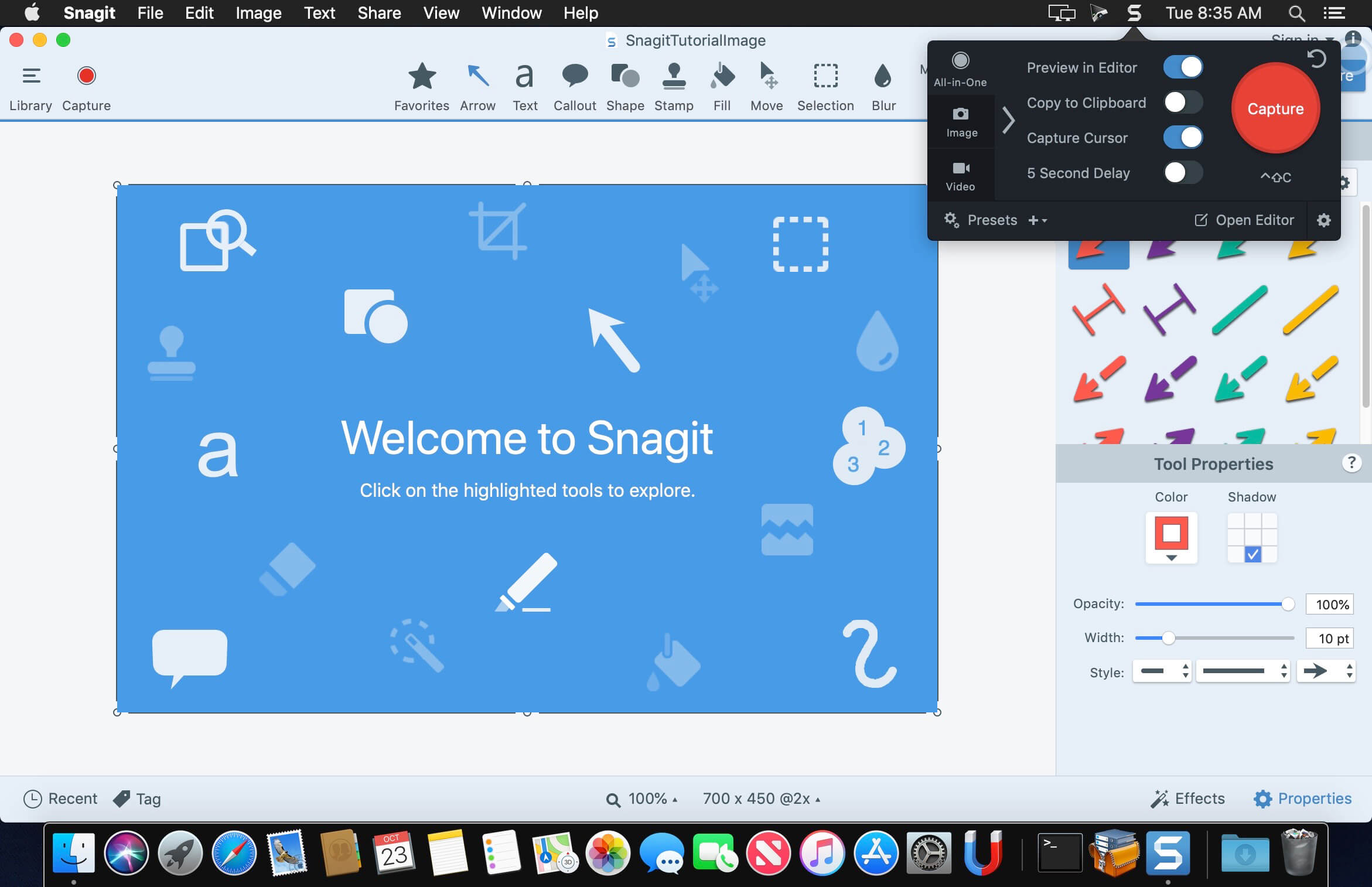
Myths About Capture Screens on PC
- A trick is to make your computer screen capture the whole desktop screen.
- When your screen saver is on, your video card automatically captures your screen.
- I have a slow Internet connection and can’t download the software needed to capture the screen.
- The software is very expensive.
- It’s not available for free.
- Use a free download software called OTC capture.
- Make sure your computer screen is clean and without any objects in the way.
- Select the “Auto-Size” option.
Conclusion
I’m not going to lie to you; capturing screenshots is a bit of a pain in the butt. Luckily, there are a few easy ways to ensure you can catch a screen whenever necessary. Here are the best screen capture tools I know of right now.
If you’re looking for a screenshot tool that doesn’t require downloading a third-party program, try using your desktop as a webcam. This can be done easily by downloading a webcam app for Windows 10.
