Backup Android on PC with Titanium Backup – With the recent Titanium Backup for Android, there are many ways to back up and restore your Android apps, files, and data. In this tutorial, we’ll walk you through how to back up your Android phone and computer, fix it with the help of a PC, and show you how to make sure your data is safe.
If you want a safe way to back up your device data, we suggest using a cloud-based data backup service such as OneDrive or Google Drive. If you want more control over the backup process, you can use the popular third-party application Titanium Backup to back up the apps and data on your Android phone. Here’s how to use it.
You need to take a backup of your Android device but don’t have time or the right tools. In this post, I’ll show you how to back easily up your Android phone with Titanium Backup as you’re looking for a way to back up your Android device but don’t have the right tools, you’re in luck. This post will show you how to easily back up your Android phone with Titanium Backup in its device to help you back up everything on your Android phone, including apps, photos, videos, and other files.
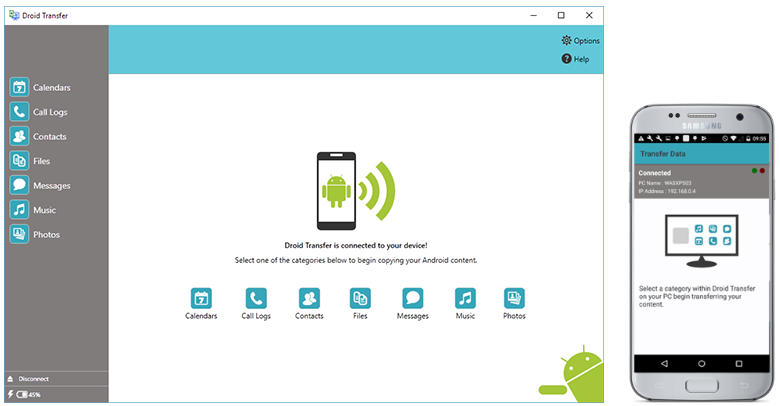
Backup Android apps
So, what exactly is an Android backup app? I think most people know that backing up their data is essential. But do they know what to back up?
If you own a smartphone, then you’re likely a liar to back up your phone. When you back up your phone, you’re saving your photos, contacts, messages, apps, music, videos, etc., to a different location so that if your phone ever gets damaged, you’ll still be able to access everything.
Android phones are just like regular cell phones in that you can back them up to a USB drive or Google Drive. But there’s another option – and it’s super easy.
This Android backup app is perfect for those who use the Google Play Store and don’t want to go thdownloadPlay Store onto their phone.
This is an excellent option if you’re new to Android or looking to switch from iPhone to Android. It’s a simple way to save hours searching for apps and downloading them to your phone.
Backup Android data
What if you were to lose everything on your phone? Do you have backups of your photos, videos, apps, music, contacts, and other important files?
Yor plenty of reasons. Maybe you’re trying to switch to a new device or upgrade to a more recent version of Android. Or perhaps you want to back up your data in case you accidentally delete it. You may want to back up your data for plenty of reasons. Or damage your phone.
Whether it’s an iPhonroid device, you’ll want to hahas a backup plan if y. Already have backups of your data; you should still take a few minutes to ensure your backups are current.
Titanium Backup (Free): This is a must-have app for every Android user. It’s free and allows you to back up and restore apps and data easily. Here are some of the best apps available for Android users:
Android Data Recovery (Free): This app has a paid version, but the free version does well. It lets you recover lost or deleted photos, contacts, messages, documents, music, videos, and other files.
Backup Assistant (Free): If you’re looking for a simple app to back up your apps and data, then Backup Assistant is a good choice. It’s free and does a good job of backing up and restoring your apps and data.
Backupify (Free): This cloud-based backup service automatically backs up your data. It’s free, easy to use, and secure.
Google Backup & Sync (Free):
Google Backup & Sync allows you to back up apps and data to Google Drive. It’s free and does a good job of backing up and restoring your apps and data.
There are plenty of other apps that you can use to back up your data. The key is ensuring you have a backup plan to recover from an emergency quickly.
Backup Android settings
If you don’t know, a custom ROM (short for ‘ROM’ = ‘Recovery mode’) is software that runs on a mobile phone, allowing you to change the operating system.
It is crucial to back up all your Android settings now and then. It is effortless to restore them to factory default settings.
If something goes wrong with your phone and you want to return it to stock Android, it will be much easier.
So, here’s how to back up Android settings.
1. Open the Settings app and navigate to System > Storage.
2. Tap on Internal Storage and select “backup”.
3. On the next screen, tap on Backup Now.
4. You can now select the location where you want to save your data.
5. Once the Backup is complete, tap on OK.
6. You will be taken back to the main Settings screen.
7. Return to the previous screen and select “restore” to restore the previous settings.
8. You will be returned to the main Settings screen if you have changed any settings.
9. Return to the previous screen and select “restore” to restore the previous settings.
10. Finally, tap on Done to complete the process.
11. Please comment below if you have any questions or concerns regarding the above process.
Backup Android SD card
Android is one of the most popular smartphones around. It’s not just cheap and easy to use; it’s also because it has great built-in apps and an ever-expanding selection of helpful third-party apps.
I was surprised to discover that Android devices don’t automatically back up the data on their SD cards. They don’t even ask if you want to back up your SD card every month if you wish to keep your data safe; backing it up is essential and can be a hassle, but it’s nothing compared to the risk of losing all your files.
The best way to back up your Android device is by plugging it into your PC. You can install Android File Transfer on your PC or use an app called Titanium Backup, which allows you to back up and restore your apps, contacts, messages, music, and more.
To restore your files, you can use Titanium Backup to restore your backups or plug your device into your PC.
If you’re using an Android device without a microSD card, you can still back up your device by plugging it into your PC. You can then access your files through the SD card reader built into your computer.
Frequently Asked Questions (FAQs) About Backup Android
Q: What is the biggest misconception about Titanium Backup?
A: The biggest misconception is that it’s just another app that allows you to back up your data, which it is. However, Titanium Backup is much better than other apps because you can back up apps, contacts, photos, and settings. You can even restore those backups without any issues.
Q: Is there anything else I need to know about Titanium Backup?
A: There is no limit to how many backups you can make. It also doesn’t delete the apps or settings from your phone. If you lose your phone, you can quickly recover the backed-up apps and locations.
Q: How often should I back up my phone?
A: You shouldn’t back up your phone too frequently, but you should always back up your apps every time you install a new one. In addition, you should back up your contacts and text messages regularly.
Q: What are some common mistakes when backing up my phone?
A: I would say that the most common mistake is not backing up apps. Most apps are stored in your apps folder, hidden by default. Open your phone’s Settings > Apps and look for the “Apps” section to find the apps folder. There you can find all of your apps. It would help if you also backed up your contacts and text messages.
Q: Can I restore my phone if it gets damaged or broken?
A: Yes, you can restore your phone using Titanium Backup. It’s a straightforward process that takes less than five minutes.
Q: Is there any difference between backing up an Android or iPhone?
A: There is a slight difference between backing up an iPhone and an Android.
Myths About Backup Android
It’s also compatible with many Android devices and includes features that let you quickly transfer content between devices.
If you’re looking for a simple way to back up Android on a PC, Titanium Backup is your best option. It’s a simple app that allows you to back up, restore, and remove apps, data, and other settings without root access.
It’s also compatible with many Android devices and includes features that let you quickly transfer content between devices.
Conclusion
Backup Android is a great app that makes it easy to back up your Android phone. It works similarly to apps like Google Photos.
The main difference is that it saves everything locally. So you don’t need to worry about data loss because you can recover it from your PC.
The only downside is that it isn’t free. The paid version gives you unlimited backups and can restore individual apps or entire phones.
In conclusion, you can restore apps and data on your new Android smartphone.
This process can be complex, but there are many different ways to back up and restore your apps. Here’s a step-by-step guide to getting you started!
This article is all about how to back up Android on a PC. If you want to learn how to restore Android on a PC, follow the link below to read the following article in this series.
